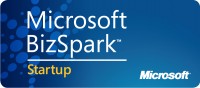In the previous articles in this series talking about Azure blob storage and PowerShell, I’ve covered uploading and downloading blobs, copying blobs, and deleting blobs. Now let’s talk about how to read the properties of a blob, and how to update them.
I’m not going to discuss all of the properties of a blob, or the properties of a blob’s Properties. (Yes, a blob has a property called Properties and that property has properties of its own). (Yes, it’s a little confusing.) If you want to know all of the properties (and Properties properties) of a blob, please check out this article that I wrote for RedGate, and then come back here to see how to read and modify them using PowerShell.
Setup
As we’ve seen before, first you need a storage account context. This is the same as in the previous posts. To define a storage account context, you need the storage account name and key. Set the variables to storage account name and key. You can get these from the Storage Account in the Azure Portal.
$StorageAccountName = "yourStorageAccountName"
$StorageAccountKey = "yourStorageAccountKey"
Now let’s set up the storage account context.
$ctx = New-AzureStorageContext -StorageAccountName $StorageAccountName `
-StorageAccountKey $StorageAccountKey
Now we need to set the name of the container that holds the blob that we want to use. Set this to your container name, and specify the name of the blob. I’m going to use the same values I was using in the previous post.
$ContainerName = “images”
$BlobName = “gizmodo_groundhog_texting.jpg”
Get a reference and check the properties
To examine or modify a blob’s properties, first you have to get a reference to the blob through the Azure Blob Service. You can use the cmdlet Get-AzureStorageBlob to access the blob – this returns an object of type ICloudBlob, which is generic. You then have to convert this to a CloudBlockBlob object to access the properties and Properties of the actual blob.
$Blob = Get-AzureStorageBlob -Context $ctx -Container $ContainerName -Blob $BlobName
$CloudBlockBlob = [Microsoft.WindowsAzure.Storage.Blob.CloudBlockBlob] $Blob.ICloudBlob
Now that we have a reference to the CloudBlockBlob object that represents the actual blob, we can look at the properties using the IntelliSense in PowerShell. In the command window, type in $CloudBlockBlob and a period (.), and it will show all the properties you can access. You can type in the variable with the property to see the value ($CloudBlockBlob.BlobType), or use the Write-Host command as displayed here.
Write-Host "blob type = " $CloudBlockBlob.BlobType
Write-Host "blob name = " $CloudBlockBLob.Name
Write-Host "blob uri = " $CloudBlockBlob.Uri
To see the Properties properties, fetch the attributes of the blob first. This will populate these properties.
$CloudBlockBlob.FetchAttributes()
Write-Host "content type = " $CloudBlockBlob.Properties.ContentType
Write-Host "size = " $CloudBlockBlob.Properties.Length
The files got uploaded with a default content type of “application/octet-stream”. Let’s change the content type to “image/jpg”. To do this, we can just assign a new value to the Content Type property, then call SetProperties to save the change. In the following example, I’m changing the content type, then using the Write-Host statements from above to see the new value.
$ContentType = "image/jpg"
$CloudBlockBlob.Properties.ContentType = $ContentType
$CloudBlockBlob.SetProperties()
Another important property is the metadata. This is a set of key/value pairs that you can attach to the blob. Here’s an example of how to set the metadata. This assigns both the key and the value for each pair. This then saves the changes by calling SetMetadata and then displays the results.
$CloudBlockBlob.Metadata["filename"] = "original file name"
#author is the key, “RobinS” is the value
$CloudBlockBlob.Metadata["author"] = "RobinS"
$CloudBlockBlob.SetMetadata()
$CloudBlockBlob.Metadata
To clear the metadata, you can call the Clear method on the Metadata, then save the changes.
#blank out the metadata
$CloudBlockBlob.Metadata.Clear()
#save the changes
$CloudBlockBlob.SetMetadata()
#view the saved data
$CloudBlockBlob.Metadata
Summary
In this post, I showed you how to access the properties of a blob in Azure Storage, and how to set the properties and the metadata. In the next post, I’ll show how to take a snapshot of a blob and then how to view the available snapshots for a blob.