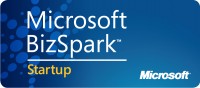In my previous post, I showed you how to set up PowerShell so you can use it to perform commands against blob storage. In this post, I’ll show you how to create a container in blob storage and then upload files from the local machine to blob storage, and how to download files from blob storage to the local machine.
Setup for transferring files
When using hardcoded values (such as storage account name), I tend to put them in variables, and then use the variable in the script. This makes it easier to change the hardcoded values, especially if they are used in multiple places, which makes your script more flexible for different storage accounts, containers, etc.
First, set up a folder with some pictures or files in it that you can upload. Then set up a folder to which you can download blobs. I’m going to use “D:\_Temp\_AzureFilesDownloaded” for my target directory for downloads, and “D:\_Temp\_AzureFilesToUpload” to hold pictures that I can upload.
Now run PowerShell ISE as an administrator like you did in the previous post. If PowerShell is on your task bar, you can right-click on it and select “Run ISE as administrator.” We’re going to write a script in the script window and run the commands as we need to. When we’re done, you’ll have a script you can use to upload and download files. I tend to do this because it’s good to create your own library of samples that you can reuse.
Next, let’s set up variable names for the storage account name and key. I’m going to use $StorageAccountName and $StorageAccountKey. (If you didn’t know it, the $ prefix indicates a variable name). Fill your storage account name and key in. You can get these from the Storage Account in the Azure Portal.
$StorageAccountName = "yourStorageAccountName"
$StorageAccountKey = "yourStorageAccountKey"
When you access a storage account from PowerShell, you need to use what’s called a context. You create this using the storage account name and key, and pass it in with each PowerShell command so it knows which account to use when running the command. Here’s the command:
$ctx = New-AzureStorageContext -StorageAccountName $StorageAccountName `
-StorageAccountKey $StorageAccountKey
Note the backwards tick mark (`) after $StorageAccountName. This is a continuation character in PowerShell.
When accessing blobs, you have to specify which container the blob is in. So let’s specify a variable for container name. This can be a container that already exists or a new container (I’ll show you how to create a new container in a minute.)
$ContainerName = "images"
This is how you create a new container with public access to the blobs. If you try this and the container already exists, it will give you an error.
New-AzureStorageContainer -Name $ContainerName -Context $ctx -Permission Blob
So now we have the storage context and the container name set up. Set a variable for the local file directory:
$localFileDirectory = "E:\_Temp\_AzureFilesToUpload\"
Upload blobs from local folder
One of the files in my folder is called “SnowyCabin.jpg”. I’m going to set a variable for $BlobName – the actual name of the blob – and then append it with the $localFileDirectory to create the path to the local file. Then we’ll use the Set-AzureStorageBlobContent cmdlet to upload the file. To use that, you specify the path to the local file, the name of the container, the name of the blob, and the storage context.
$BlobName = "SnowyCabin.jpg"
$localFile = $localFileDirectory + $BlobName
Set-AzureStorageBlobContent -File $localFile -Container $ContainerName `
-Blob $BlobName -Context $ctx
So now I’ve uploaded that one file. I can check blob storage and I’ll see the file there in the container called “images”. (To check blob storage, you can use one of the Azure Portals, Visual Studio Azure Explorer, or a storage explorer product like the Azure Management Studio from Cerebrata. I can also query the storage account for the blobs in that container using the cmdlet Get-AzureStorageBlob.
Get-AzureStorageBlob -Container $ContainerName -Context $ctx
Let’s upload some more blobs and do another list. I’m going to upload 3 more pictures and then get a list of blobs in the container. This is the same PowerShell as above, repeated 3 times with different files. I’ve added an argument “ | Select Name” to the end of Get-AzureStorageBlob. That first character is a pipe symbol; this takes the output from Get-AzureStorageBlob and selects just the name and displays it.
$BlobName = "BluebellsAndBeechTrees.jpg"
$localFile = $localFileDirectory + $BlobName
Set-AzureStorageBlobContent -File $localFile -Container $ContainerName `
-Blob $BlobName -Context $ctx$BlobName = "gizmodo_groundhog_texting.jpg"
$localFile = $localFileDirectory + $BlobName
Set-AzureStorageBlobContent -File $localFile -Container $ContainerName `
-Blob $BlobName -Context $ctx$BlobName = "GuyEyeingOreos.png"
$localFile = $localFileDirectory + $BlobName
Set-AzureStorageBlobContent -File $localFile -Container $ContainerName `
-Blob $BlobName -Context $ctxGet-AzureStorageBlob -Container $ContainerName -Context $ctx | Select Name
Download blobs to local disk
First, we need to set a variable for the target directory on the local machine.
$localTargetDirectory = "D:\_Temp\_AzureFilesDownloaded"
To download a blob, use the cmdlet Get-AzureStorageBlobContent. I’m going to download 3 of the files I uploaded.
$BlobName = "BluebellsAndBeechTrees.jpg"
Get-AzureStorageBlobContent -Blob $BlobName -Container $ContainerName `
-Destination $localTargetDirectory -Context $ctx$BlobName = "gizmodo_groundhog_texting.jpg"
Get-AzureStorageBlobContent -Blob $BlobName -Container $ContainerName `
-Destination $localTargetDirectory -Context $ctx$BlobName = "GuyEyeingOreos.png"
Get-AzureStorageBlobContent -Blob $BlobName -Container $ContainerName `
-Destination $localTargetDirectory -Context $ctx
Now if I look in that local directory, I see those files.
Summary
In this post, I showed you how to upload files to Azure blob storage from the local disk, and how to download files from Azure blob storage to the local disk. In my next post, I’ll show you how to delete a blob and how to copy a blob.